Clicker has long been one of my favourite literacy teaching tools. I love the way it lets me make a range of literacy teaching (and support) materials and then tailor them for different student’s needs.
When I heard that a new version of Clicker was coming I was both excited and worried. Excited to see what new features might be added – and worried in case I lost some of my favourite things. So yesterday, when my copy of Clicker 6 arrived, I installed it with that same sense of excitement tempered by worry – and have now spent several hours checking it out. My worries are over – all my favourite parts are still there, many of them improved. On top of that – many of the new features are excellent – and will make Clicker 6 an even better tool than Clicker 5. In fact, I’ve been inspired to write some blog entries about some of my favourite new bits!
One of the first new features I love is the Quick Start panel. In particular, because there have been many times that I have recommended using the talking word processor built into Clicker for a student to write with – but this has been difficult for some people to follow through on as they have struggled to find it!
The new Quick Start panel makes access to the talking word processor very easy. Just click on the “Start Writing” tab to create a new document. Once you start a new document, some of the other new features in Clicker 6 come into play.
One of the main reasons I recommend writing in Clicker is because it is a good talking word processor. For many students, being able to hear what they write, as they write, makes the writing process easier and more meaningful. A talking word processor also helps with the revision process. I often find that student’s sentences become longer and richer in language – they might even start trying new sentence structures. Many students also become more independent in the editing process when they can “hear” what they’ve written.
As well as this speech support, the word processor in Clicker 6 now offers some excellent new features which will also support developing writers. Most importantly, for the first time Clicker actually includes word prediction. Hooray!
There are a number of word prediction settings and options which can be turned off. One of the features is a “sounds like” option which enabled Clicker to predict “like” when I typed “lic”. It didn’t pick up everything (for example it didn’t predict “elephant” when I typed “lefant”) but should assist quite a few students with their writing. I look forward to trialling this with some students soon!
There is also an expanded tool bar at the top. As with previous versions of Clicker, the number of tools available can be reduced and increased for different writers. However, the standard toolbar includes easy access to Paint tools. Formerly, Clicker Paint was sold as a separate piece of software, but it is now included in Clicker 6.
Once the picture tools icon is selected, a second menu pops down giving the writer three options for adding pictures. The first icon brings up the picture browser, allowing you to insert any picture from your computer. The second icon brings up the paint tools, allowing you to draw your own pictures, and the third icon lets you add a picture using your computer’s webcam.
Using the paint tools I can create a masterpiece like this – and then insert it into my writing.
And finally, my last favourite new feature of the word processor in Clicker 6 is the ability to save your writing as a Word document. Once again – hooray! Finally, a student can create some writing in Clicker and then email it to someone who doesn’t own Clicker to read or to edit. Or they can open it again in Clicker and edit it themselves. The old options, of saving the document as a Clicker file or an HTML, still exist but the extra flexibility of being able to save it as a Word document is very welcome!
Stay tuned for Clicker 6 – My Favourite Bits – Part 2 covering the new clever word and picture bank creation tools.


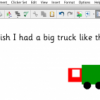
Angie
Jane
Jenny young
Jane
paul hills
Jane