It’s a time of the year when we do lots of writing – cards, thank-you letters, emails, Facebook status updates, Tweets, reports and (apparently) blog posts! Since I am spending so much time writing at the moment, I thought it was time to write about my very favourite writing app for the iPad – Abilipad.
I last blogged about Abilipad in November 2011. At that stage version 1.0 was out – and I was pretty impressed. Last week Version 3.0 was released and now it ticks even more boxes. There are some great new features plus lots of old ones that are worth revisiting.
If you haven’t used Abilipad, it is a very flexible writing app for students who may need different levels of support and accommodations in the writing process. Abilipad lets you create a blank document and then type into it. As you type, you can get speech support and there are also options for word prediction and real-time spell checking. Different keyboards come with the app, such as QWERTY and AZERTY – but you can also create your own custom keyboards.
Before I start getting into all the new features for Abilipad, I want to tell you about a student I’ve worked with regularly with this year. He has Autism Spectrum Disorder and is an older student who is an early reader and writer. Computers and pens both have their challenges for him – and so writing has been difficult for him for a number of years. Below is a writing sample he did for me at the beginning of the school year.
 At that stage he appeared to be a very emergent writer – and my initial recommendation was for him to use a flip chart as his pencil. This was partly because I find flip charts such a great pencil for many emergent writers – and also partly because I had already been shown how overwhelming the sensory issues of using a computer were for him.
At that stage he appeared to be a very emergent writer – and my initial recommendation was for him to use a flip chart as his pencil. This was partly because I find flip charts such a great pencil for many emergent writers – and also partly because I had already been shown how overwhelming the sensory issues of using a computer were for him.
After he had been using a flip chart for a couple of months, I was in the classroom and decided to trial him with Abilipad. Using the flip chart he had shown some good phonetic stage spelling with initial and final sound combinations – so I was keen to see what word prediction might offer him.
From the very beginning we saw much more sophisticated writing using Abilipad. I’ve put his first writing sample below.
“Fox Puppet” was written on the whiteboard in his classroom and he copied that. As he did so he saw the word prediction working and the text-to-speech happening (I had set it to speak after each word) and he decided very quickly that he wanted to generate more text – in fact, his excitement was visible. I then worked with him as he wrote the sentence “I like the fox puppet”, showing him how to use the word prediction and how he could hear the suggested words before selecting one.
Last week, during his end of year evaluation, he wrote the following sample.
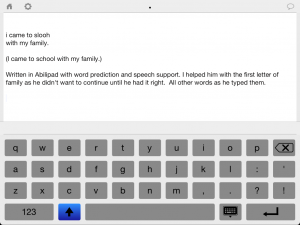
Overall, he is slowly gaining confidence and generating longer sentences. The sentence above only took him a few minutes – and within a 30 minute writing block he can now write longer and longer stories. His teacher has been making sure he has a chance to write a few times each week – so he has had lots of practice as well. The difference between his sample in March and in December is huge – and shows how appropriate instruction coupled with appropriate assistive technology can help students to achieve so much. This sample wouldn’t have been possible without all the features in Abilipad – there is nothing else available on the iPad that gives him the range of supports he needs.
So – having shared that story with you, and hopefully also explained some of my enthusiasm for Abilipad, I’d like to talk about some of the new features in Abilipad 3.0.
In version 3.0 the interface for creating and managing your documents has now been completely re-written. The new version is much more visual and significantly easier to use.
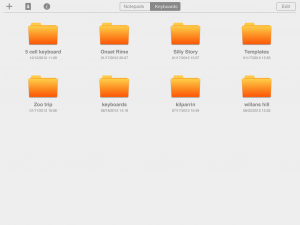
Using the new folder system I can easily organise my notepads – and create new ones. The notepad management system has many similarities with the home screen on your iPad which makes it very intuitive to use. For example, to create a folder I just drag one notepad on top of another. Tapping a folder then opens it so that I can look at the notepads within. Folders and notepads are easily renamed or moved around as needed.
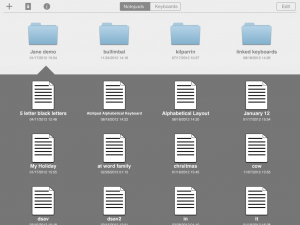
Once I open a notepad there is a new settings icon on the top toolbar which gives me access to a lot more features. I can now easily change all of the settings that apply to my writing.
 Within this area I can change to a different keyboard, look at all the pages in a notepad, duplicate pages, change the font, font size, font colour and background colour. Each of these can be changed page by page.
Within this area I can change to a different keyboard, look at all the pages in a notepad, duplicate pages, change the font, font size, font colour and background colour. Each of these can be changed page by page.
I can also change the preferences. One of my favourite parts about Abilipad has always been the speech support – and that I can set it to word-by-word or sentence-by-sentence for different students. The latest version also includes a letter-by-letter mode that I am very excited about – sometimes this is a great starting point for emergent writers or can be a valuable support for a student with vision impairment. Even though I don’t anticipate using this feature regularly, it’s really good to know it’s there.
 There is also an option to turn off the external links that navigate the user away from Abilipad. The Voice options for text-to-speech have also been expanded – with many new voices including an Australian English option. And version 3.0 also includes the ability to adjust the rate of speech. Another new feature is that Abilipad will now highlight words as it reads them. This is very helpful with some students – but I hope that a future version will include the option for turning this off as we want students to develop good efficient eye movements and may not want this feature on for all students, all of the time.
There is also an option to turn off the external links that navigate the user away from Abilipad. The Voice options for text-to-speech have also been expanded – with many new voices including an Australian English option. And version 3.0 also includes the ability to adjust the rate of speech. Another new feature is that Abilipad will now highlight words as it reads them. This is very helpful with some students – but I hope that a future version will include the option for turning this off as we want students to develop good efficient eye movements and may not want this feature on for all students, all of the time.
And once a student has finished writing, their work can be emailed or printed.
A similar file structure also lets me organise my keyboards. Just click on the word “Keyboards” at the top of the screen to switch over to the keyboard organisation and management instead.
Creating custom keyboards is as easy as it always has been – I was able to very quickly make the large cell keyboard below.
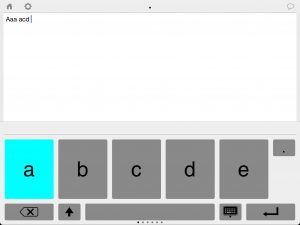
I actually created a sequence of these – each with 5 keys. These linked keyboards function as exactly as they did in previous versions – to get to the next keyboard, and the next letters of the alphabet, the student swipes, and then swipes again for the next 5 letters. You can make an unlimited number of custom keyboards – and each cell on your keyboard can have letters, words and/or pictures on it.
Although the keyboard design has remained much the same, Abilipad 3.0 now has greatly improved options for keyboard sharing. Once you have made a custom keyboard, you can upload it to your DropBox account so that you can copy it across to another iPad with Abilipad. This allows me to make a custom keyboard and chose who I share it with – and is a very welcome new feature in terms of sharing keyboards which may have personal information included. Keyboards can also be shared more publicly by uploading them to the Abilipad Library on the AppyTherapy website. This makes those keyboards available for everyone else to share and use. Once I had made the 5 cell keyboard above, I put it up on the website for download. So now – if I think it will be useful for a student I can just send people a link to download it. It also means that anyone else who likes the look of it can use it too!
I love that Abilipad encourages this keyboard sharing! One of the things I like using Abilipad for is onset rime activities – and there are great pre-made word family activities up on the site which have saved me lots of time.
And the very last change I want to mention is that Abilipad is now VoiceOver compatible. This means not only that it has become more accessible for people with a vision impairment but it also means that it is now accessible through a VoiceOver compatible switch interface such as the Tecla Shield or the Switch2Scan. This switch access has worked well in my initial trials and I look forward to trying it with students!
Happy writing one and all!



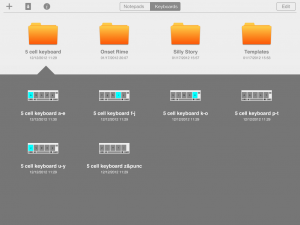
Robin Parker
Jane
Carole
Jane
Dana Nieder
Jane
Dana Nieder
Jane
Karen Hughson
Jane
Pingback: Lots of alternatives – “pencils” for everyone | Jane Farrall's Blog
Merryn Straker
Pingback: Writing in Our Classrooms | Jane Farrall Consulting