
As many of you will know, iOS17 was released yesterday to coincide with the release of the latest iPhone models.
One of the new accessibility features in iOS17 is going to be game changer for me. I am frequently in classrooms working with a number of students. Many of the students I work with have a lot of experience of using the iPad for gaming or videos – and aren’t very impressed when I suggest that we could use it for a different reason!
Guided Access was released in 2019 and offered many of us an option when working with students who would prefer the iPad to remain a game and video machine! Guided Access offered us the option of locking the iPad into one app and creating “dead spaces” on the screen to stop access to certain areas of the screen – and as time went on more features were added.
Guided Access has become a frequently used tool for me – I usually end up turning it on at least once a day – often more than once. Just last week I was in a classroom where some of the students use Proloquo as their AAC app and other students use TDSnap. Since I need to do aided language stimulation with a student using an AAC app similar to theirs, I ended up opening Proloquo, turning on Guided Access, then having to turn it off to launch the TDSnap to talk with a different student – and then having to turn guided access on again! And then, since each student was writing, I ended up leaving the original app and opening yet another app, Word Wizard, for one student to write with – and then turning Guided Access on again. There was a lot of triple clicking and passcode typing!
Assistive Access is going to make this situation a thing of the past for me – hooray! I am so excited about the flexibility that this is going to give many of us – so lets talk it through!
What is Assistive Access?
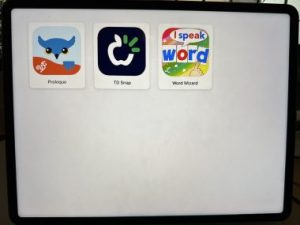
Above is a photo of my iPad with Assistive Access turned on. This is the Home Screen – with lovely large icons! At this stage, I’ve set the iPad up for the situation I was in last week. The Home Screen gives me easy access to the three apps I needed that day – Proloquo, TDSnap and Word Wizard – and no other apps are available. To launch any other app, I need to exit Assistive Access by triple clicking the home or top button and then typing in a PIN.
And now you know why I’m so excited!! I now have a way to limit my iPad to a reduced number of apps, each of which is represented by a large icon on the home screen – and I can swap between apps easily. Hooray!!
Below is a video I took of Assistive Access in use:
Turning Assistive Access on!
- Go to the Settings app on your iPad or iPhone that has been upgraded to iOS17, and then scroll down to Accessibility.
- Scroll down to the bottom of the Accessibility page until you find Assistive Access
- Tap on Assistive Access to start the process of setting it up
- You will then be asked to confirm your Apple ID – or you have the option of moving to a new one
- You will now be asked whether you want Assistive Access to be presented in rows or as a grid. The photo above shows the grid option, and the photo below shows “rows”
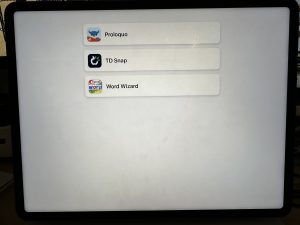
- A pop up now asks you the select the apps you want to be available when Assistive Access is turn on. At the moment, only a few apps have been optimised for Assistive Access – and on my iPad these are all Apple apps (although not all Apple apps are optimised). My iPad also has an additional menu of apps that have not been optimised for Assistive Access, but which can still be added to your new large button Home Screen.
- Once you choose an app from the list, you will be asked to make some decisions, which vary slightly from app to app. The most common decisions I had to make was whether the app still had access to Photos, the camera, Bluetooth and/or the microphone.
- Once you have selected the apps that will be available when Assistive Access is turned on, you will then get asked to set a passcode specific for Assistive Access, and whether or not you want to set a Recovery Apple ID.
- A final screen will remind you that to leave Assistive Access you need to triple click the home button or the top button and then enter the Assistive Access passcode to turn off Assistive Access.
Some Final Thoughts
I am excited about Assistive Access for my own use – and for the use of many of the students I work with. I also wish it had been around when my Mum’s Alzheimer Disease started limiting her access to her phone. She really wanted to use it and I think this would have given her many more months of access.
I also think I’ll be talking with my 94 year old neighbour about using Assistive Access – she gets me to do a lot of tech support and I think it will be perfect for both her iPhone and her iPad. She uses her iPad more than her phone for both searching the internet and “Face-timing” with her children, grandchildren and great grandchildren – and I think this will make things a lot easier for her.
And I hope you’re as excited as I am by the opportunities this new Accessibility feature offers – and that it helps you as much as I know it will help me!!


toby scott
jane