I’m very excited to say that there is a new option in the Tar Heel family – Tar Heel Gameplay! Tar Heel Gameplay lets you create a timed switch version of most videos. You can link to a video on YouTube and create a switch, touchscreen, keyboard or mouse accessible version of the video in just seconds. Since the targets are quite large it should also work for students just beginning with eye gaze.
Once you go to Tar Heel Gameplay you will see two options – Find a Gameplay and Create a Gameplay.
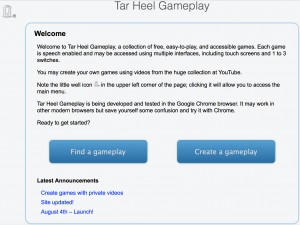
Each of the options does exactly what you think it will. It’s worth clicking on Find a Gameplay and checking out the options that others have already made. I can see the Thomas the Tank Engine game shown below being very popular!
Once you’ve checked out some of the games that others have made, you can easily experiment with making your own. It took me only minutes to make my first Gameplay – although I used the most basic settings. A more complex game would take some more time – but the site has the options to create really interactive games, only limited by our imagination.
To create a Gameplay you will need to register. Registering is simple – and the invitation code is the same as the one for Tar Heel Reader.
Once you are ready to create a Gameplay, simply find a video you would like to adapt. I chose one of my favourite Nicolas Devaux videos – which are also usually a big hit with the students I work with. I used the Basic settings and asked for a switch prompt “What’s next” to appear every 20 seconds. I then named it and saved it – and voila! My first Gameplay made in about a minute.
When making a Gameplay you can have a lot more control by using the Precise or Advanced settings. The Precise option lets you choose exactly when each switch prompt will appear – so you can wait until a strategic part of each video and then have the video pause and the prompt appear. You can see a Gameplay of Michael Rosen reading “We’re Going on a Bear Hunt” that I made with the precise option by clicking on the picture below.
I just couldn’t resist the temptation to make a switch accessible book out of that wonderful video!
The Advanced Option lets you create a Gameplay with multiple prompts that let you jump to specific parts of the video, quit or start over. You can see a “Choose Your Career” Gameplay made with the Advanced Option by clicking on the picture below.
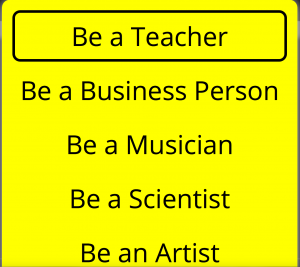
I am so excited that I will now be able to turn any student’s favourite YouTube (or other) videos into a switch accessible Gameplay. The ease of making each Gameplay means we should have a very fast growing library of resources and fewer students getting bored by the same old library of switch tasks – and all for free!
ENORMOUS thanks go to the department of Computer Science and the Center for Literacy and Disability Studies at the University of North Carolina at Chapel Hill for continuing to support us and our students in our classrooms. Yay!



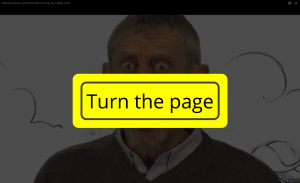
literacycenter
jane
Hsiu-Wen
jane